

You can use keyboard shortcuts or the Ribbon to clear formatting in a Word document. Since there are two types of text formatting (character and paragraph), you can choose to clear all formatting or just character or paragraph formatting. If you want to clear formatting for text where a specific style has been applied, you'll need to select the text that uses the style first and then remove the formatting.
In Word, when you apply formatting to selected text using commands in the Font or Paragraph group on the Home tab in the Ribbon, you are applying direct or manual formatting in addition to the style applied to the text (the Normal style by default).
Note: Buttons and Ribbon tabs may display in a different way (with or without text) depending on your version of Word, the size of your screen and your Control Panel settings. For newer versions of Word, Ribbon tabs may appear with different names.
In this article, we'll review 4 ways to clear formatting in Word:
Do you want to learn more about Microsoft Word? Check out our virtual classroom or in-person classroom Word courses >
To clear formatting from selected text using keyboard shortcuts:
If you want to select the entire document first, press Ctrl + A to select all and then you can use these shortcuts.
To clear formatting using the Clear Formatting command in the Ribbon:
Clear All Formatting appears on the Home tab in the Ribbon in the Font group (as an A with an eraser):
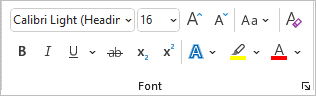
To clear all text formatting in a Word document:
You may not want to clear formatting from your entire document (for example, if you are using heading styles for headings). In this case, you could select all paragraphs using the Normal style and clear formatting.
To select paragraphs using the Normal style and clear formatting:
The context menu appears when you right-click Normal in the Styles gallery:

You can also select other paragraphs using specific styles in the Styles gallery and reapply the style by clicking the style again in the gallery.
Did you find this article helpful? If you would like to receive new articles, JOIN our email list.