
With the Direct Print feature, you do not need a computer for printing. You can print by just plugging your USB flash drive into the Brother machine's USB direct interface. You can also connect and print directly from a camera set to USB mass storage mode.
- Some USB flash memory drives may not work with your Brother machine.
- If your camera is in PictBridge mode, you cannot print from it. See the documentation supplied with your camera to switch from PictBridge mode to mass storage mode.
SUPPORTED FILE FORMATS
- PDF version 1.7 (PDF data including a JBIG2 image file, JPEG2000 image file, or a transparency file is not supported.)
- PRN (created by Brother printer driver)
- TIFF (scanned by all Brother MFC and DCP models)
CREATING A PRN OR POSTSCRIPT 3 FILE FOR DIRECT PRINTING
NOTE: Steps in this section may vary depending on your application and operating system.
1. From the menu bar of an application, click File then Print.
2. Choose Brother HL-XXXX printer and check the Print to file box. Click Print.

3. Choose the folder you want to save the file to and enter the file name if you are prompted to.
If you are prompted for a file name only, you can also specify the folder you want to save the file in by entering the directory name. For example: C:\Temp\FileName.prn
If you have a USB flash memory drive connected to your computer, you can save the file directly to the USB flash memory drive.
PRINTING DATA DIRECTLY FROM THE USB FLASH DRIVE OR DIGITAL CAMERA SUPPORTING MASS STORAGE
- Make sure your digital camera is turned on.
- Your digital camera must be switched from PictBridge mode to mass storage mode.
1. Connect your USB flash drive or digital camera to the USB direct interface on the left front of the Brother machine. The LCD displays 'Checking Device'.
CAUTION: To prevent damage to your Brother machine DO NOT connect any device other than a USB flash memory drive or digital camera to its USB direct interface port.
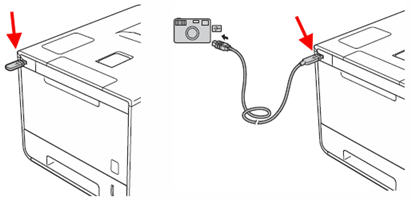
- If an error occurs, the USB memory menu will not appear on the touchscreen.
- When the machine is in Deep Sleep mode, the touchscreen does not show any information even if you connect a USB flash drive to the USB direct interface connector. Press the touchscreen to wake up the machine.
- If your machine has been set to Secure Function Lock On, you may not be able to access Direct Print.
2. Press the UP OR DOWN ARROW key to display and then press the name of the folder and file name you want to print. If you selected the folder name, press it. Press the UP OR DOWN ARROW key to display and then press the file name you want to print.

NOTE: To print an index of the file, press the Index icon . Press START to start printing.
3. Do one of the following:
- If you do not want to change the current Brother machine's settings, go to STEP 6 .
- If you want to change a setting, continue to STEP 4.
4. Press the UP OR DOWN ARROW key to display and then press the setting you want to change. Press the UP OR DOWN ARROW key to display and then press an option for the setting.
NOTE: You can choose the following settings, depending on the file type some of these settings may not appear:
5. Do one of the following:

- If you do not want to change the current Brother machine's settings, press the Back key and continue to STEP 6 .
- To change another setting, repeat STEP 4 .
6. Enter the number of copies you want.
7. Press START to start printing.
CAUTION: DO NOT remove your USB flash memory drive or digital camera from your Brother machine's direct interface port until the machine has finished printing.

NOTE: You can change the default settings for Direct Print using the touchscreen when the machine is not in the Direct Print mode. Press Settings and then Direct Print.
UNDERSTANDING THE ERROR MESSAGES
Once you are familiar with the errors that can occur when you print data from a USB flash memory drive using direct print, you can easily identify and troubleshoot any problems.

- Access Error : The device was removed from the USB direct interface while data was processing. Press . Reinsert the device and try to print with Direct Print.
- No HUB Support : A USB hub device is connected to the USB direct interface. Disconnect the USB hub device from the USB direct interface.
- Unusable Device : An incompatible or defective device has been connected to the USB direct interface. Remove the device from the USB direct interface.